How to Setup a VPN Connection on an iphone
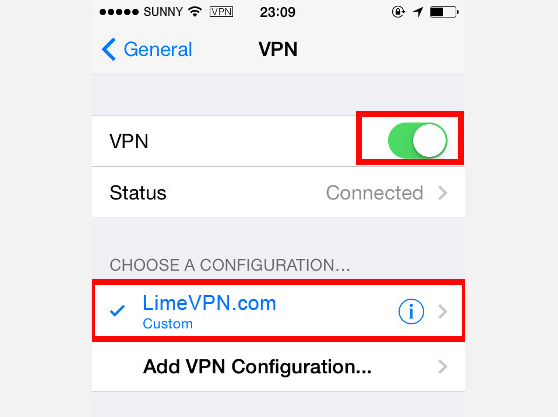
A VPN (or Virtual Private Network) is a technology that allows you to connect to a remote network from wherever you happen to be using the Internet. VPN is encrypted, so it’s safe, and once you are connected it’s exactly like physically being on the other network. Typical uses for a VPN are connecting multiple separate business locations together or allowing individual workers to telecommute, so that they can work from home. In this article I will explain how to create a VPN connection from an iPhone to such a network.
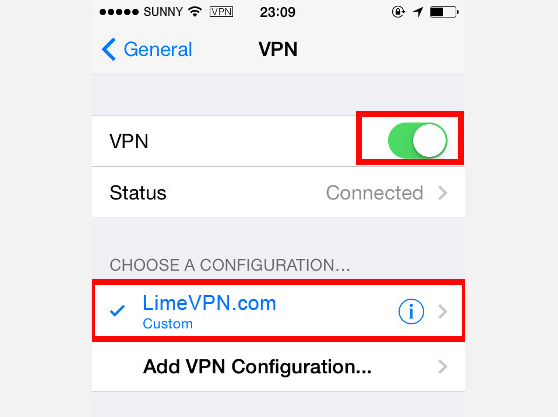
* Open the Settings Menu. [The icon is a grey gear.]
* Click on the General tab.
* Click on the Network tab.
* Click on the VPN tab.
* Turn VPN status to ON.
* Click the Network button. [upper left of the screen]
* Click on VPN tab.
* Click on Add VPN Configuration.
* Choose the type of encryption that the connection uses at the top of this screen. Your choices are L2TP, PPTP, and IPSec. This completely depends upon how the server you are connecting to was set up. For this example we are going to choose PPTP.
* Type in your username in the “Account” field and enter your password in the “Password” field. If the network you are connecting to is on a domain, you may need to format the Account field like this: “domainname\username” (without the quotes) to work correctly. If you would prefer for it to ask you for your password each time you connect instead of having it saved in the iPhone, you can just leave the Password field blank. All of the other settings you can just leave as the defaults unless your network administrator specifically says otherwise.
* When you are done, tap “Save.”
* Set the switch to “On” and it will try to connect. If you didn’t save your password in the connection settings, it will ask you for it now.
Once you are successfully connected you will see a blue “VPN” up at the top of your iPhone screen, your status will say “Connected” and a timer will start running showing you how long you have been connected.