How to Setup L2TP/IPSec VPN Connection on windows 7 [Video Tutorial]
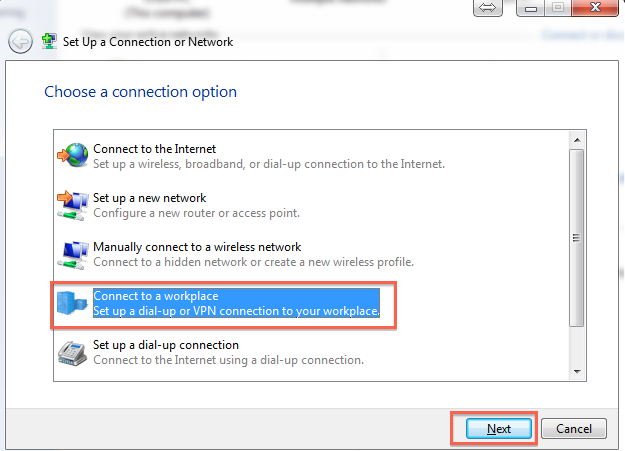
L2TP VPN has several advantages over PPTP VPN. The L2TP (Layer 2 Tunneling Protocol) VPN was developed in cooperation between Cisco and Microsoft. IPSec (IP Security) provides the encryption for L2TP tunnes. PPTP gives you data confidentiality, but L2TP goes further and also provides data integrity, authentication of origin and replay protection. L2TP VPN is slightly slower performance than PPTP for extra security.
The L2TP VPN client is built into Windows XP, Windows Vista and Windows 7.
The tutorial video was uploaded by Watchuktv.co.uk on Youtube.
Here are the steps of setup L2TP/IPSec VPN connection on Windows 7:
1. Click on the “Start Menu” and type “Network and Sharing” into the search box. Click “Enter” key.
2. There are 3 search results under “Control Panel”. Click “Network and Sharing Center”.
3. Click “Set up a new connection or network”
4. Select “Connect to a workplace” under “Choose a connection option”.
5. Select “Use my Internet connection (VPN)”.
6. Under the “Type the Internet address to connect to”, input the VPN server address in the first box, and input a connection name in the second box, and check “Don’t connect now; just set it up so I can connect later”. Click “Next”.
7. Enter the VPN username and password. Check “Remember this password” and click “Create”.
8. When it shows “The connection is ready for use”, close the window and don’t connect now.
9. In “Network and Sharing Center” window, click “Change adapter settings”.
10. Right click the VPN connection you just created and select “Create Shortcut”. A shortcut of the VPN connection will be placed on your desktop.
11. Go to your desktop, double click the icon of the VPN connection.
12. Click “Properties” to edit the properties of the connection.
13. Click “Options” tab and deselect “Include Windows logon domain”.
14. Click “Security” Tab, choose “L2TP/IPSec” as the type of VPN, then click “Advanced settings”.
15. Select “Use preshared key for authentication” and input the key. You can get the preshared key from the VPN provider. Click “OK” and back to the “Properties” window.
16. Click “Networking” tab and deselect “TCP/IPv6?. Click “OK” to close the “Properties” window.
17. You can now connect and start using a L2TP/IPSec VPN to protect your online privacy.