Configure VPN Connection on Windows Vista
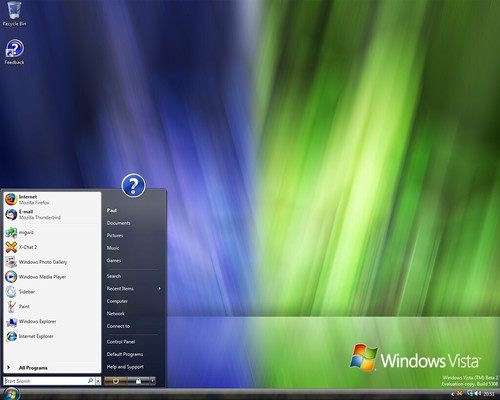
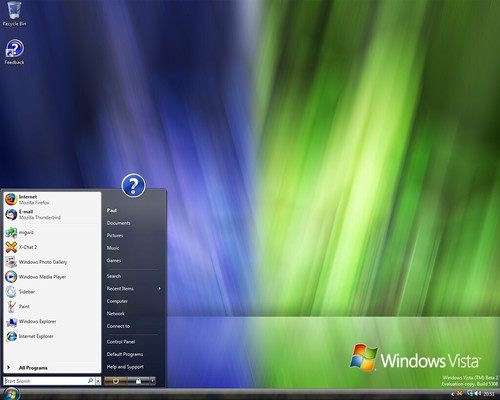
After you buy (or register for free) a PPTP or L2TP account, the next step is to create a VPN connection on your computer. The following tutorial goes step–by–step through the creation process. These instructions work under all the client–side variations of Windows Vista, namely Home Basic, Home Premium, Business, and Ultimate.
Setting up a VPN Connection on Windows Vista is simple. These instructions work under all the client–side variations of Windows Vista, namely Home Basic, Home Premium, Business, and Ultimate.
System Requirements
Before setting up your VPN connection, make sure your version of Windows Vista is up to date by running Windows Update.
Make sure your system is up–to–date
Be sure that you run Windows Update before setting up your VPN connection.
Open the Control Panels
First, click on the Start button and click “Control Panels”. This opens up the “Control Panel Home.”
Go to the “Network and Internet” panel
Next, click on the “Network and Internet” control panel, which is circled in red below.
Connect To A Network
Next, click on “Connect to a network.”
Set up the VPN connection
The next screen may not look quite like this if you have networks already defined. In any case, click on “Set up a connection or Network.”
Choose the Connection Type
On the next screen, click on “Connect to a workplace” then click “Next.”
Select the Internet connection
Next click “Use my Internet connection (VPN).”
Enter the server information
Now, enter the server information.
In the text box labelled ‘Internet address’ type ‘the VPN address’. This is the Internet address of the VPN server.
In the text box labelled ‘Destination name’ type ‘any connection name’. This is the name of the connection, and will show up in the “Connect to a network” screen when we’re done.
Lastly, make sure that the checkbox labelled “Don’t connect now; just set it up so I can connect later” is checked.
Then click the “Next” button.
Enter your PublicVPN.com username and password
In this screen, enter your PublicVPN.com username and password. This is the same username and password that you use to log in to the PublicVPN.com website.
In the text box labelled “User name:”, enter your VPN username.
In the text box labelled “Password:”, enter your VPN password.
Optionally, check the “Remember this password” checkbox and you won’t have to enter your password when you connect to VPN.
Then, click the ”Create” button.
Connection Ready
You should see this screen next. Click the “Close” button to return to the “Network and Internet” screen.
Go to the connection
Now click on “Connect to a network” again.
Select the connection properties
In the “Connect to a network” screen, you should see the VPN connection that we set just up. Right–click on the VPN connection document, and choose “Properties” from the menu.
Select Options
In the property window, click the “Options” tab.
Deselect domain logon
In the “Options” tab, make sure the checkbox labelled “Include Windows logon domain” is unchecked.
Then click the “PPP Settings…” button.
PPP options
In the “PPP Settings” dialog box, make sure the settings look like the ones in the picture below, then click the “OK” button.
Go to the Security tab
Next, click the “Security” tab, which is hilighted in red.
Security tab settings
Make sure the security tab has the same settings as here. Then click the “Networking” tab, hilighted in red below.
Neworking settings
This screen shows you the network settings. You may have different items in your list. In the list of items that you see, make sure that only the “Internet Protocol Version 4(TCP/IPv4)” and “Client for Microsoft Networks” items are checked. If oher protcols are checked, uncheck them by clicking on the checkbox (the thing that looks like a ‘v’).
The VPN currently does not route anything except TCP/IP version 4.
Set TCP/IP v4 Properties
Now, click on the “Internet Protocol Version 4 (TCP/IPv4)” item in the list (hilighted in green) and click the “Properties” button (hilighted in red).
Set VPN DNS
Next, set the VPN connection’s DNS server to the VPN DNS server. Click the “Use the following DNS server addresses” radio buton in the property window and type VPN DNS server address in the “Preferred DNS server” text area. Then click the “OK” button.
Done with basic setup!
You’re now done with your basic setup! You’ve set up your VPN connection to use PPTP. Click “OK” to finish now.